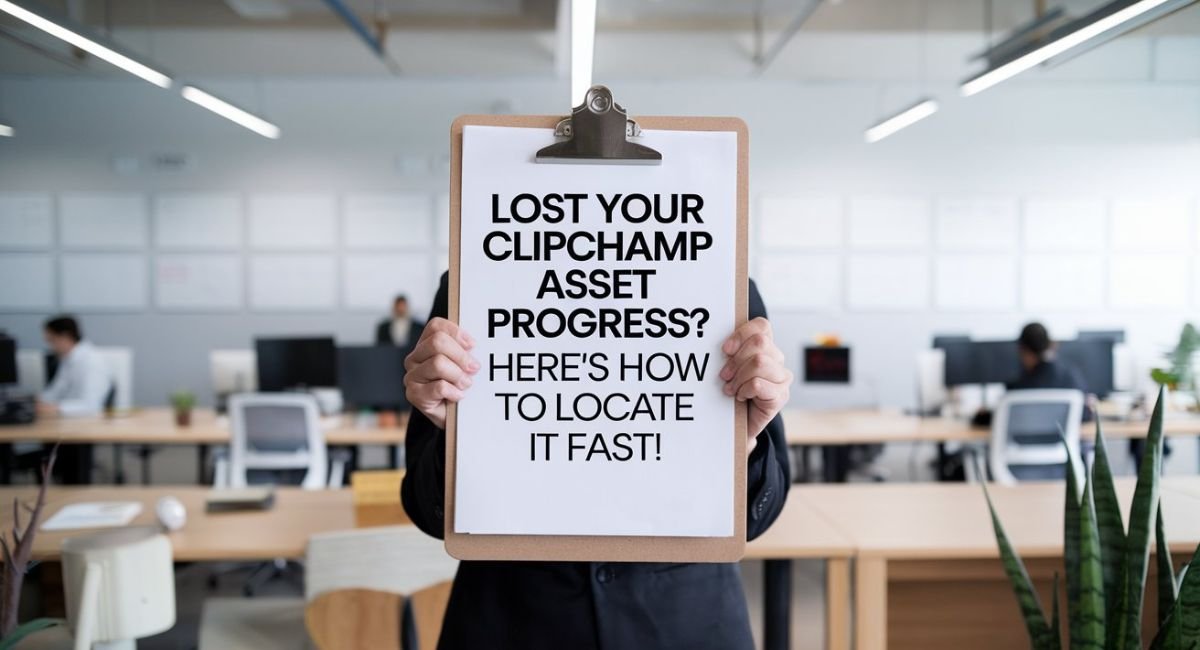Introduction:
It is inconceivable not to have progress in Clipchamp when working on the video especially when in the middle of editing. If you are a victim of theft or disaster and lost money or any other property you own, don’t despair! This guide will help you recover your lost assets and regain control.
Ever wonder if there’s a way to recover lost progress in Clipchamp? You’re about to discover the solution.
Information:
Clipchamp offers tools to help you locate assets, but knowing where to look is crucial. By understanding how the platform saves your work, you can avoid future data loss. We’ll show you step-by-step how to restore your progress and locate missing files.
How to Recover Lost Clipchamp Assets
Clipchamp automatically saves assets in designated folders, but locating them can be tricky. If you’ve accidentally lost progress, start by checking your default project folder. Additionally, Clipchamp’s cloud sync feature may have saved your work if you’ve enabled it. Explore all available recovery options before starting from scratch.
Common Causes of Lost Progress in Clipchamp
Understanding what leads to lost progress can prevent future issues. Users often face this problem due to software crashes, unintentional file deletions, or syncing problems. Keeping your projects regularly backed up and ensuring a stable internet connection can safeguard your work.
Step-by-Step Guide to Locating Missing Files
Start by searching through your Clipchamp project folder. Navigate through your recent files, and use the search bar to filter by file types. If this doesn’t work, consider checking the trash or backup folder for your lost asset. Many times, misplaced files can be retrieved with a quick search.
Check the Project Folder: Start by accessing your Clipchamp project folder where all recent work is saved.
Use the Search Function: Utilize the search bar on your device to filter by file type, name, or date modified.
Look in Recent Files: Open the Clipchamp editor and go through the recent files or project history to see if the asset appears there.
Check the Recycle Bin: If you think that file was deleted, go to the trash or recycle bin to recover it.
Explore Cloud Sync Backups: If you have set cloud sync, go to Clipchamp’s cloud or your backup service to look for the previous versions of the file.
These steps should help you quickly track down any missing Clipchamp files.
Preventing Future Loss of Progress in Clipchamp
To avoid losing assets again, set up automatic backups on your device or cloud storage. Clipchamp also offers version history, which lets you restore previous versions of your project. Take advantage of these tools to ensure your future projects are always safe.
Best Practices for Saving Work in Clipchamp
Always save your work manually as you go to prevent unexpected data loss. Clipchamp does an auto-save, but it is also possible to save the movie manually for an added layer of safety. In addition, the assets stored in folders are easily searchable in the event of an emergency, especially since one can label the folders in whatever manner they want.
FAQs
How do I recover lost progress in Clipchamp?
Check your project folder and the Clipchamp cloud sync.
Why did I lose my progress in Clipchamp?
Crashes, file deletions, or sync issues often cause it.
Can I retrieve deleted Clipchamp files?
Yes, try looking in your trash or backup folder.
How can I prevent losing assets in the future?
Set up regular backups and enable cloud syncing.
Does Clipchamp auto-save my work?
Yes, but manual saves provide added security.
Conclusion
To the contrary, you do not have to so much as dream of your Clip champ assets getting lost. By following these steps the files are found, the progress is restored, and the next projects are saved. Regular backups, manual saves, and understanding Clipchamp’s file structure will give you peace of mind during your editing journey. By following these guidelines, you’ll ensure that losing progress becomes a thing of the past.